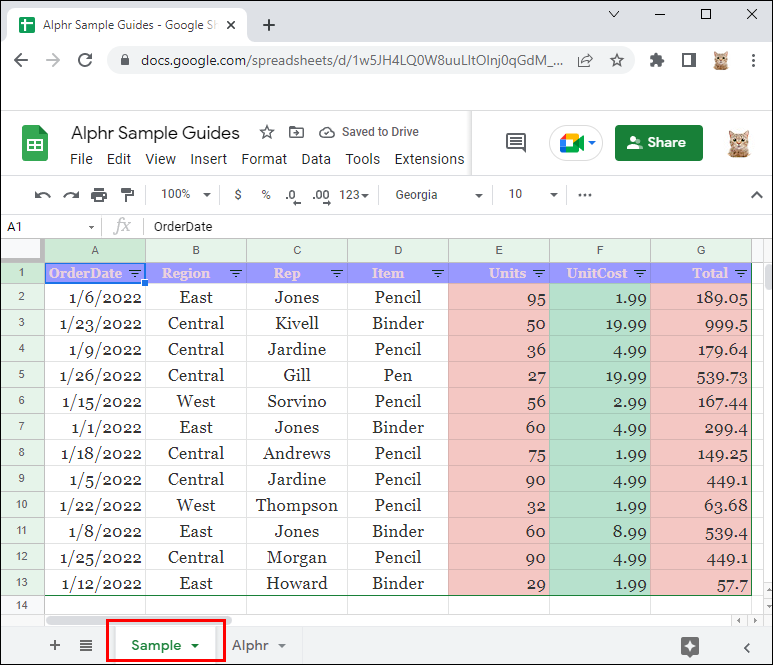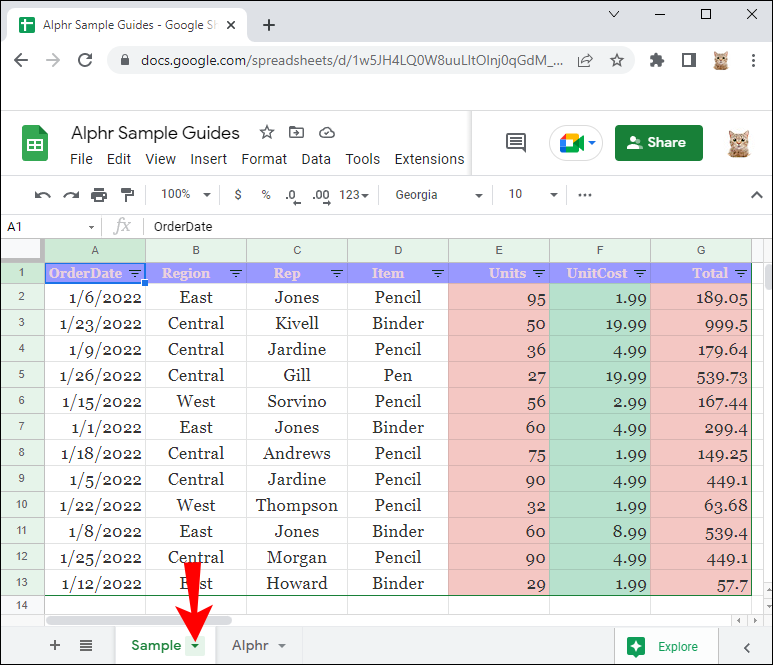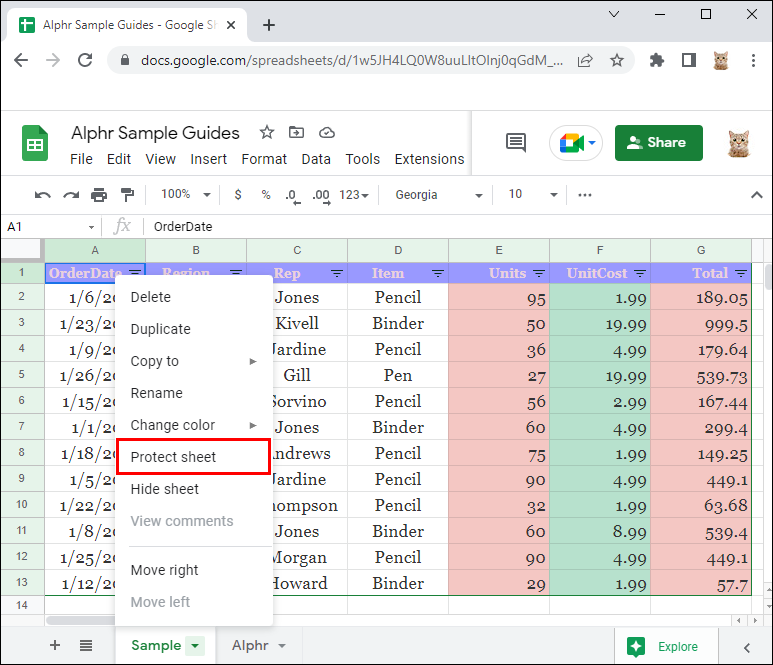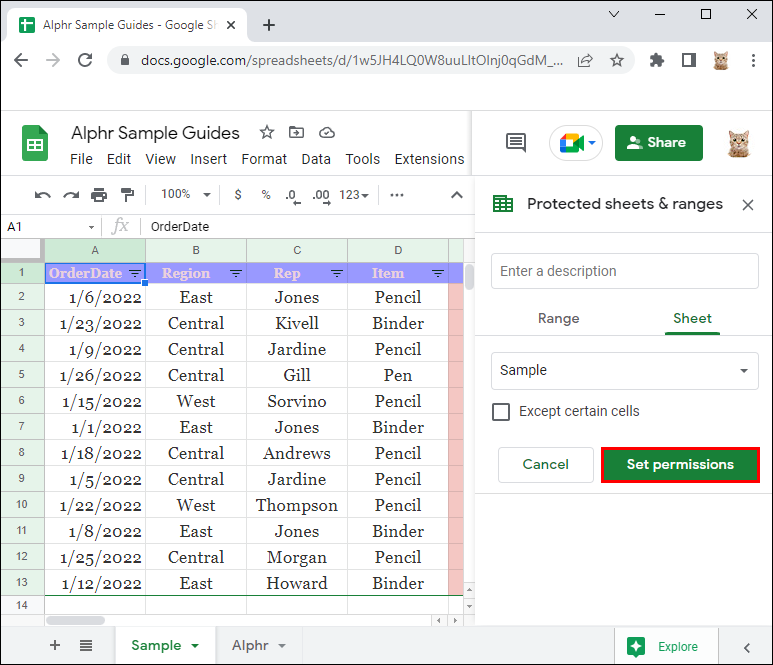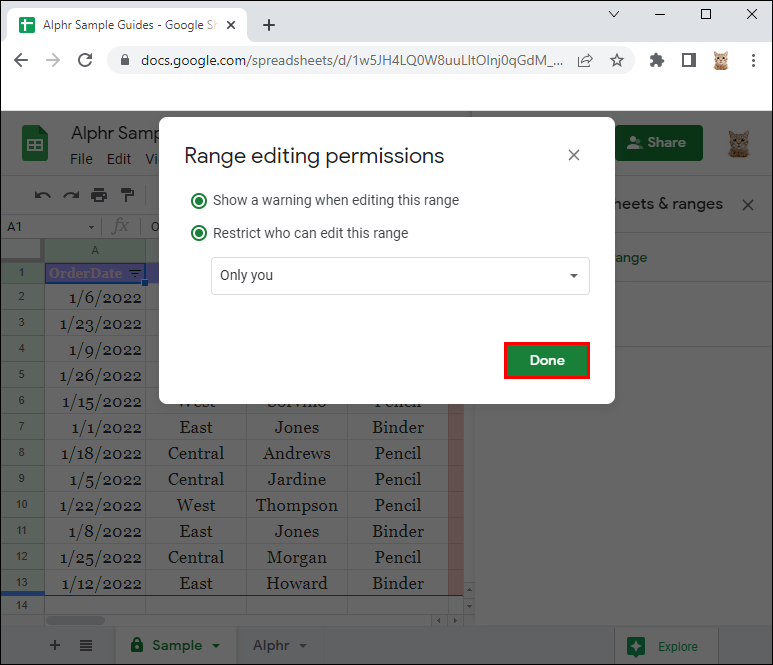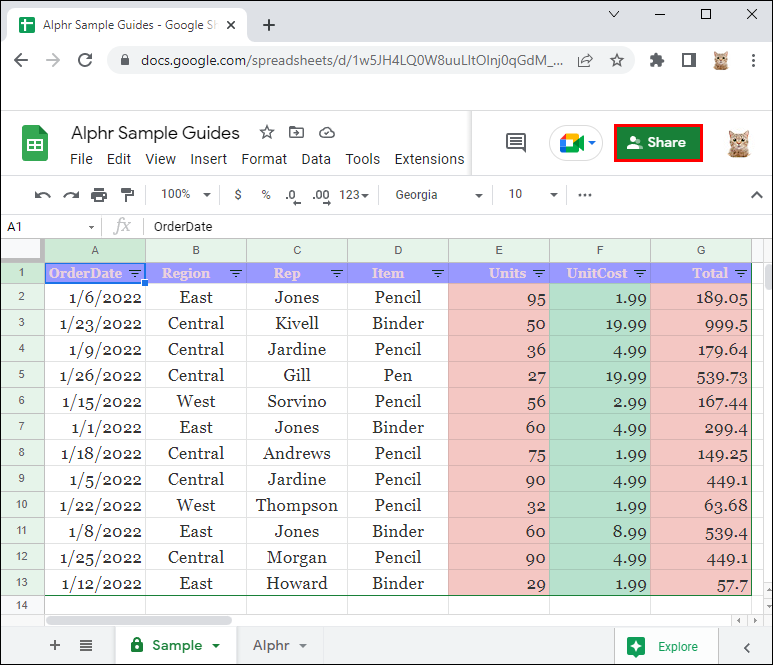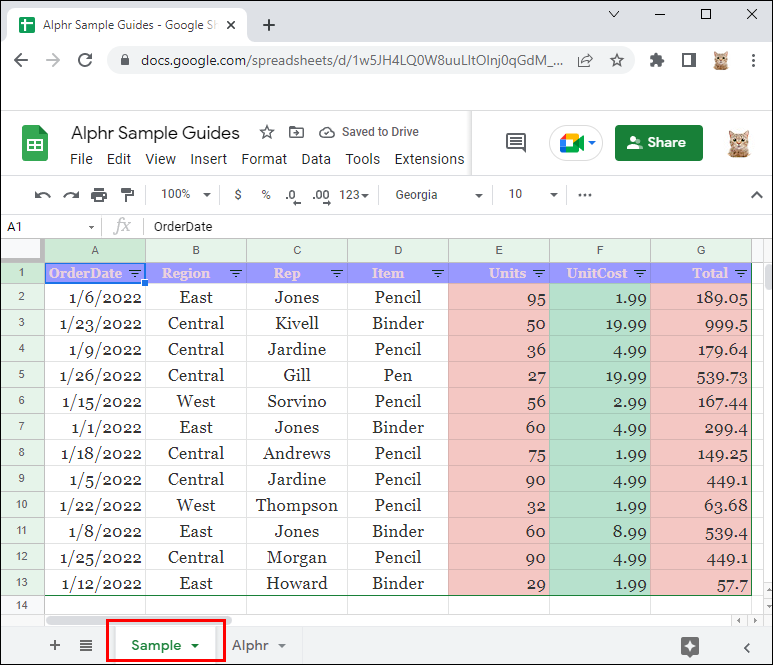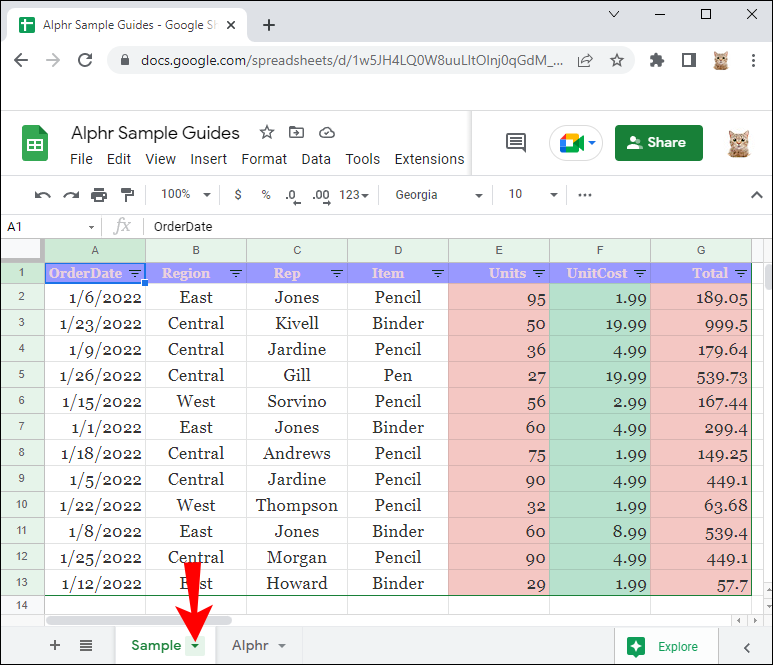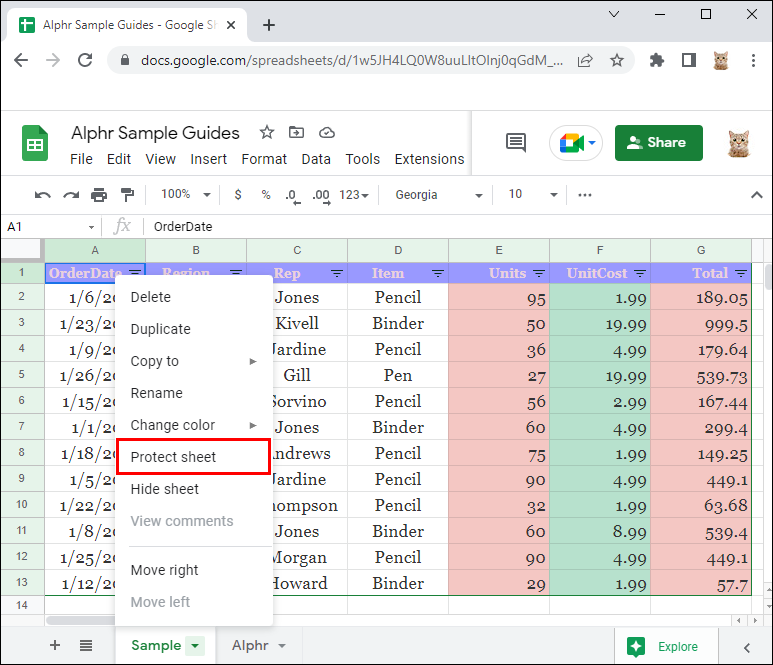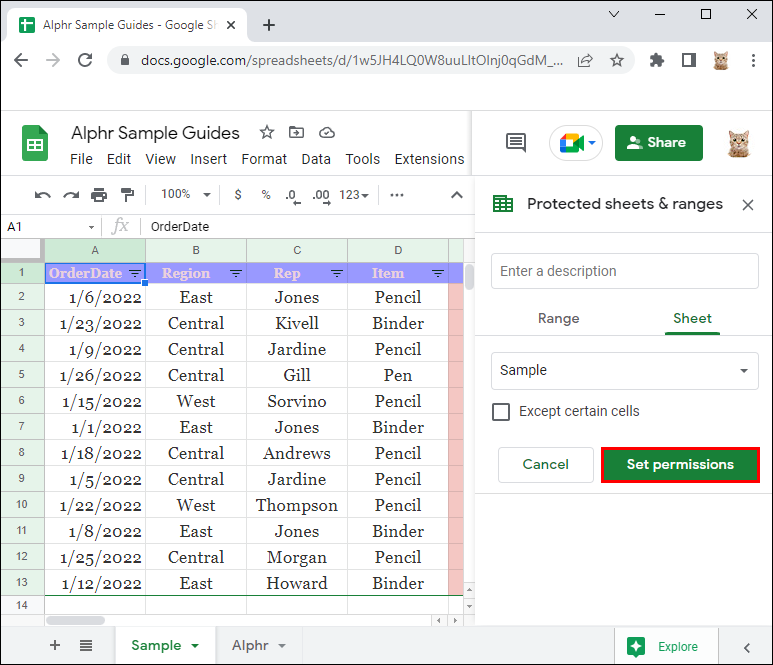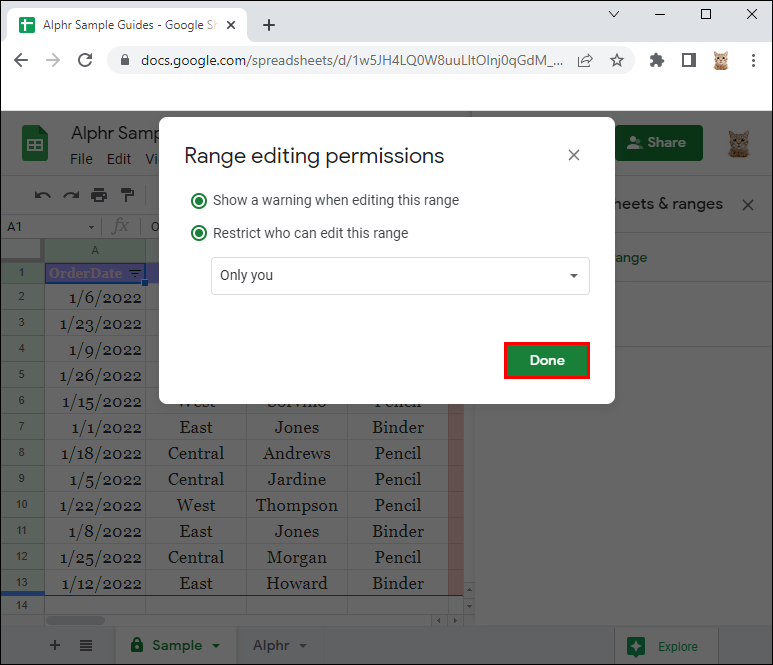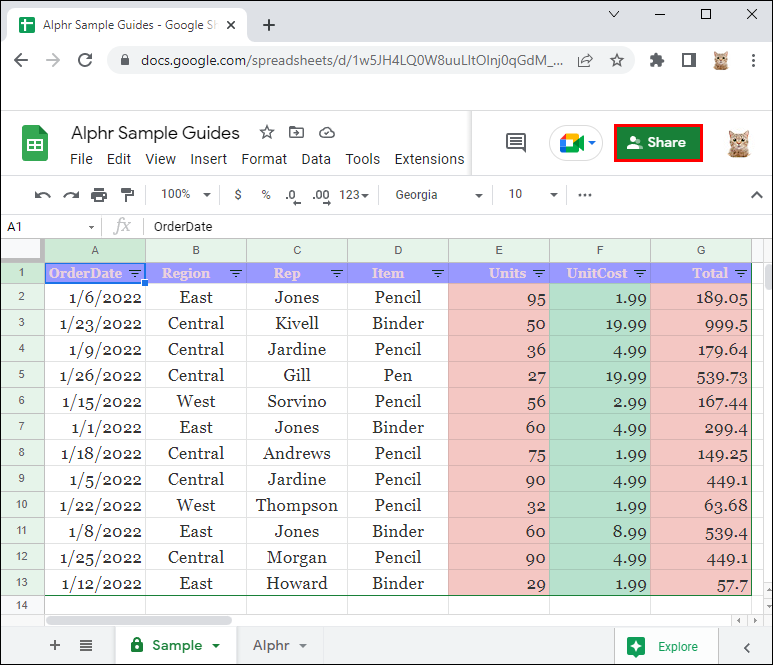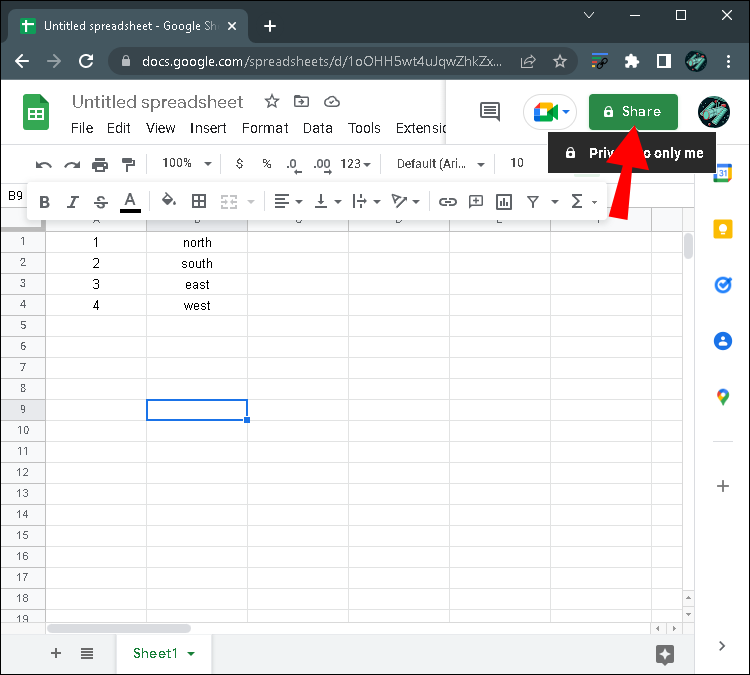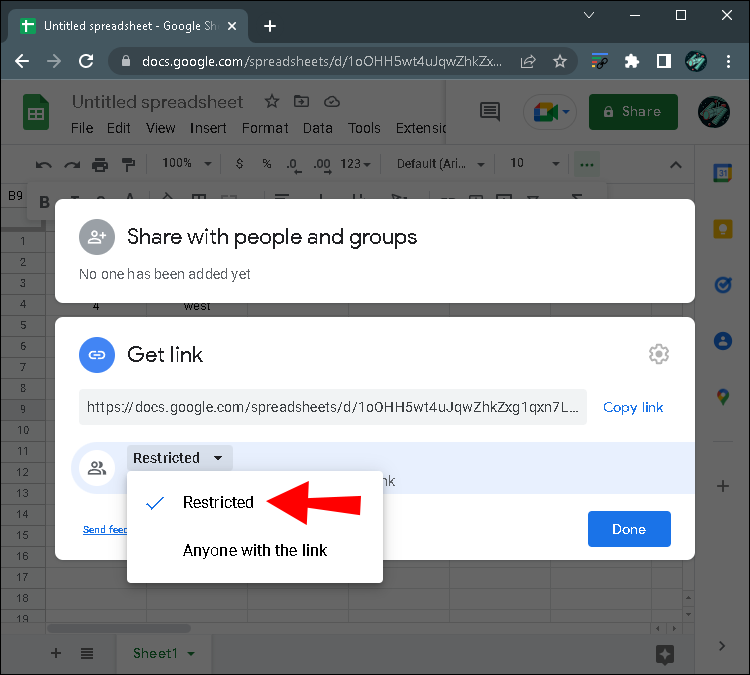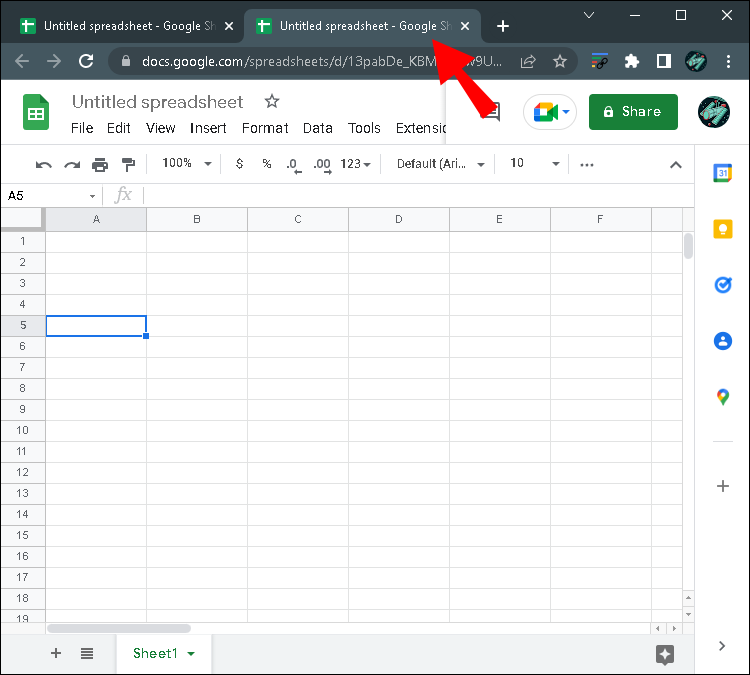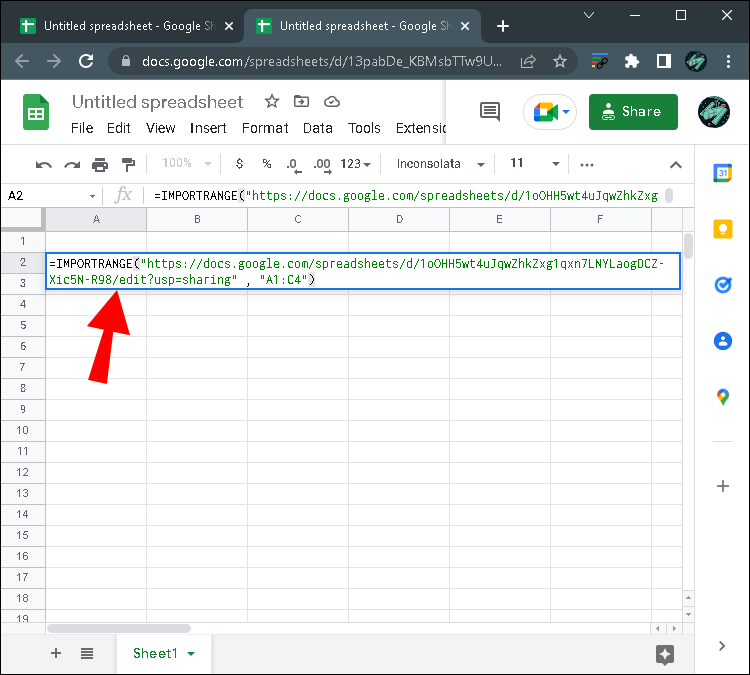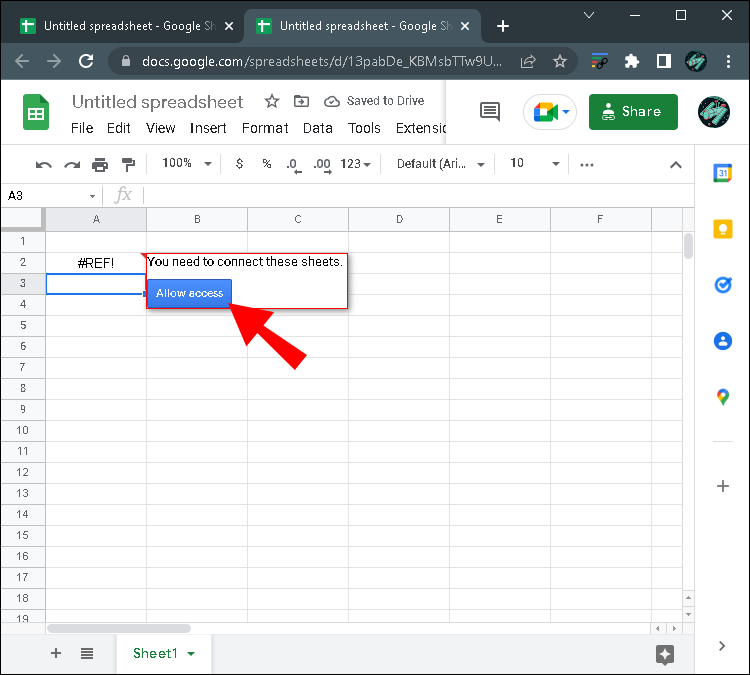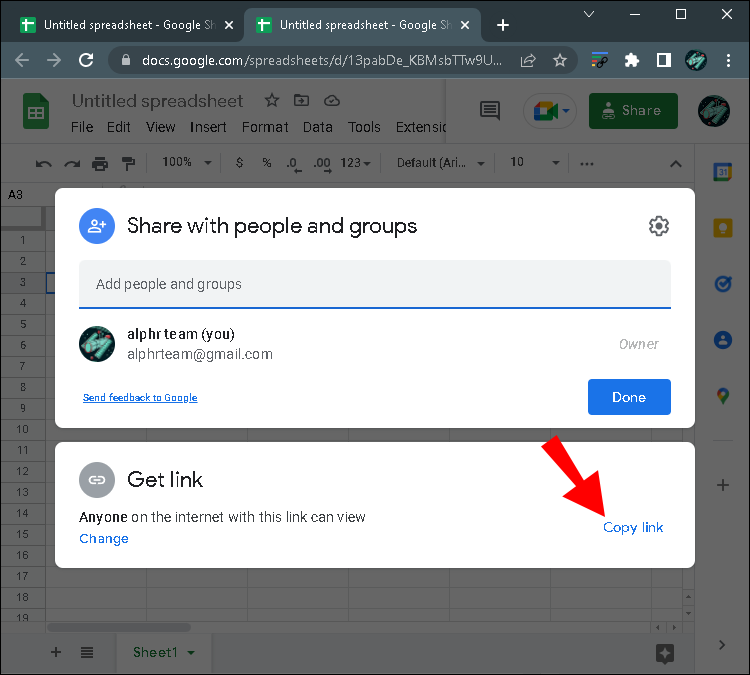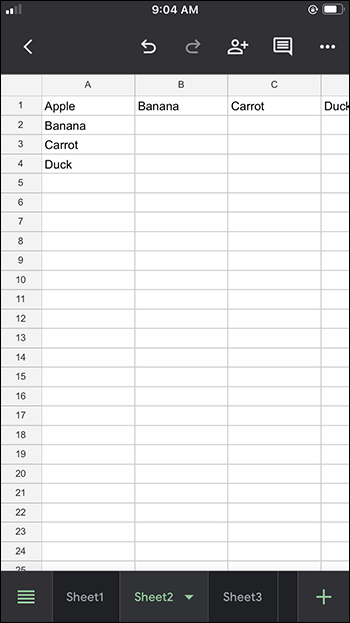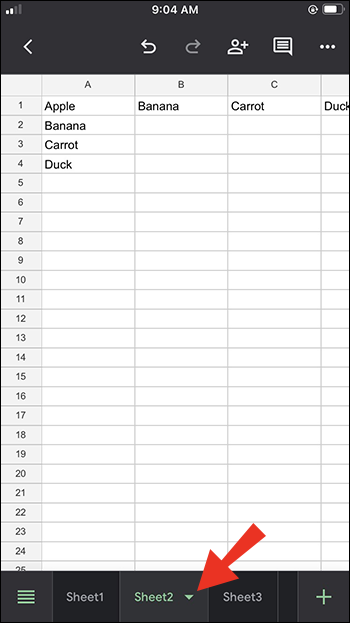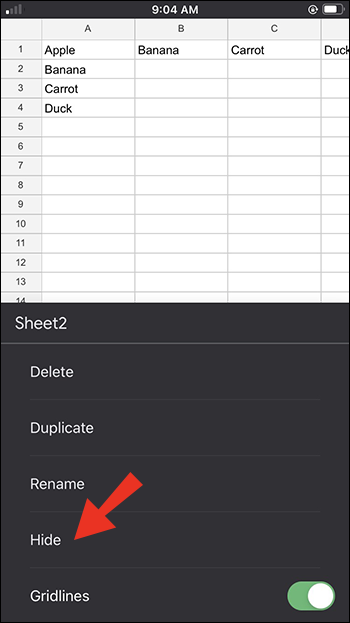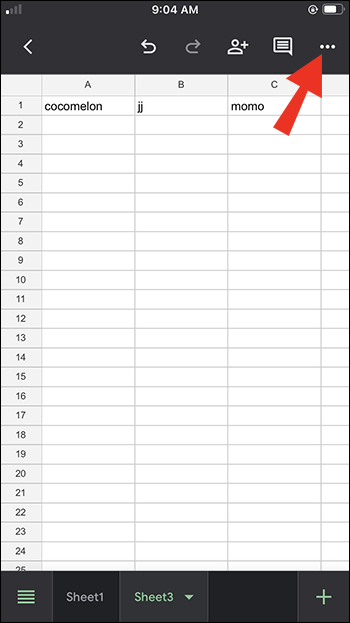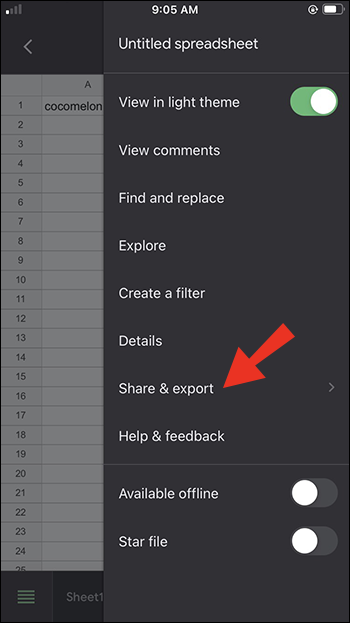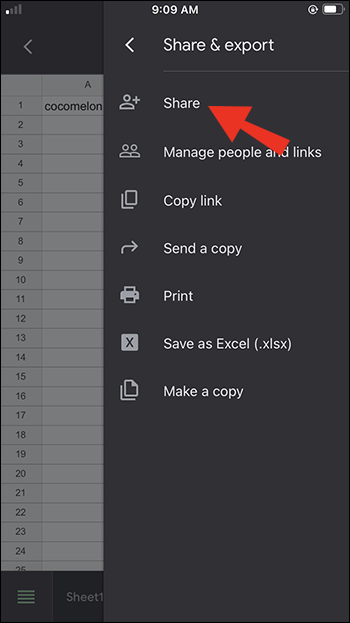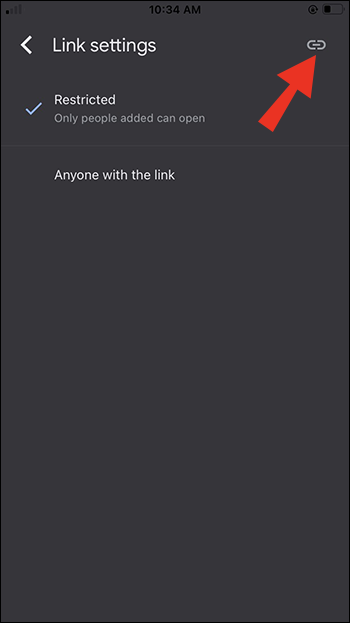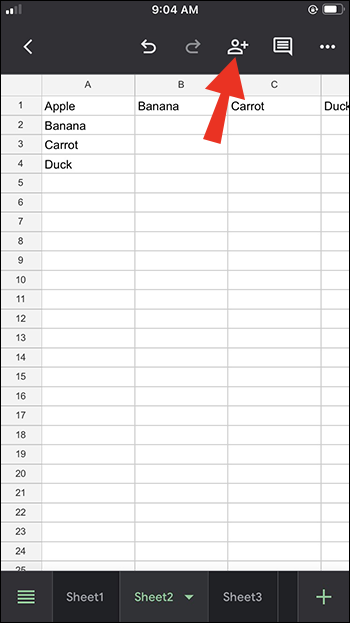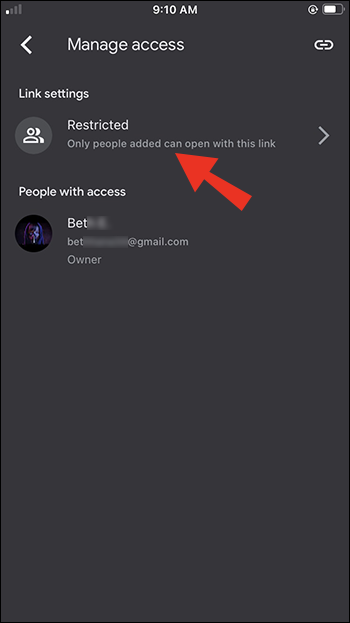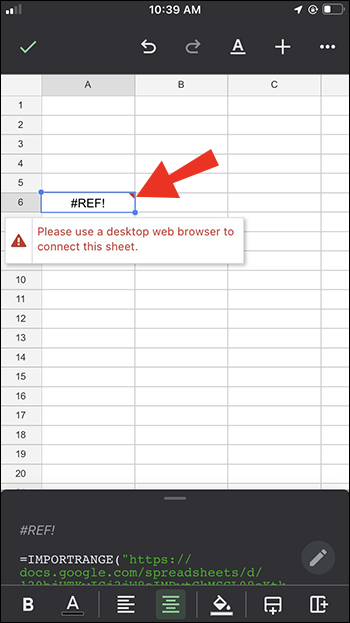How To Link to a Specific Tab in Google Sheets
Google has made it possible to share documents with other Google Sheets users. This allows colleagues to collaborate on work projects seamlessly. By default, the complete file is shared, not just the specific sections you may be interested in displaying. However, there is a way to limit access to a document containing multiple sheets. Here’s how to link to a specific tab in Google Sheets.
How to Share a Link to a Specific Tab in Google Sheets on a PC
Google Sheets often contain several tabs, each with essential information. If you would like for a colleague to only input data in one of those tabs, it might be prudent to give them access to only that section. This will prevent them from accidentally altering other parts of the file. It’s also an excellent way to keep sensitive information from being viewed by unauthorized team members. Let’s look at how you can link to a specific Google Sheets tab on your PC.
- Open the document and click on the tab you would like to keep private.
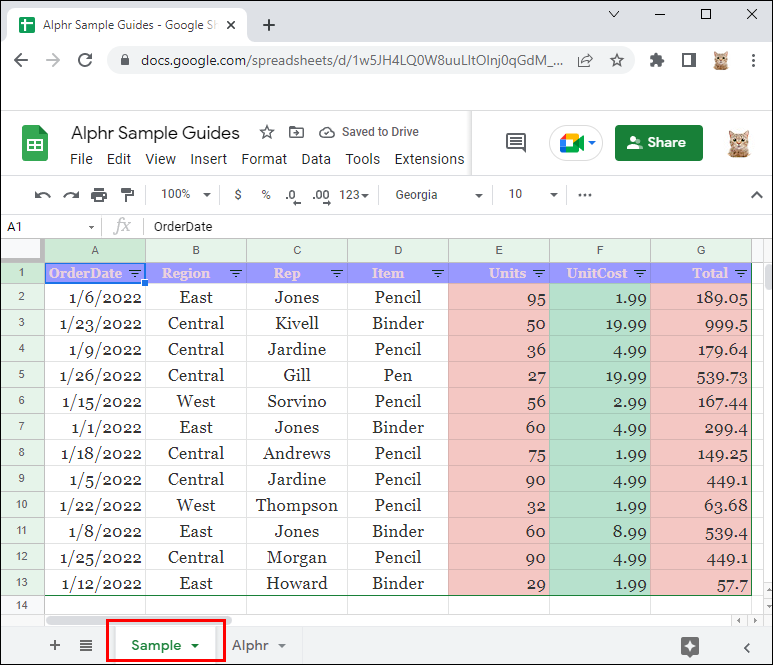
- Tap the downward-facing arrow at the top of the tab.
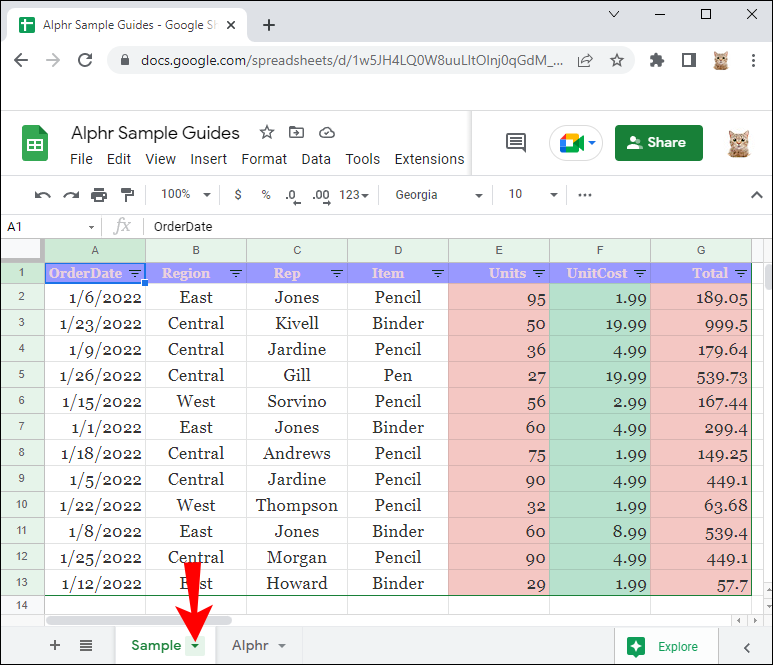
- Press “Protect Sheet” from the dropdown menu that appears.
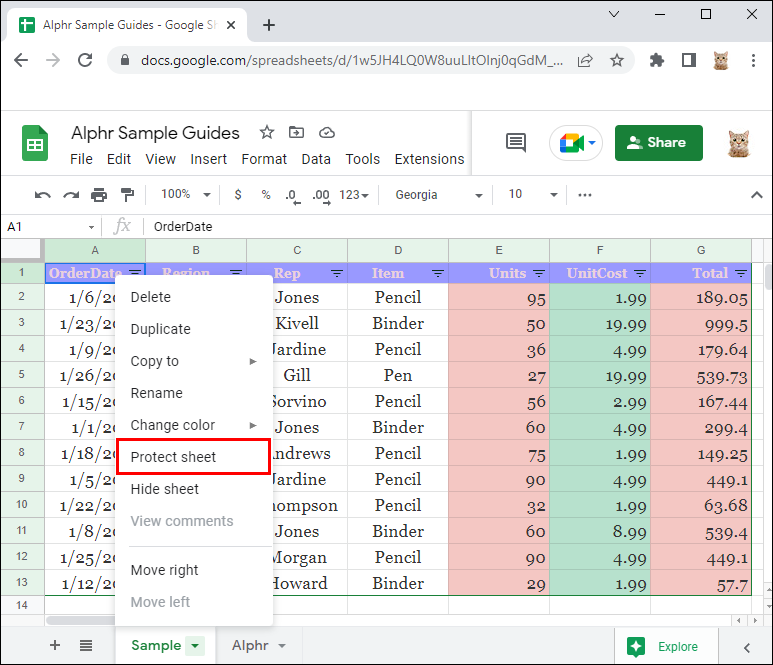
- In the sidebar menu displayed on the right side of the screen, hit “Set Permissions.”
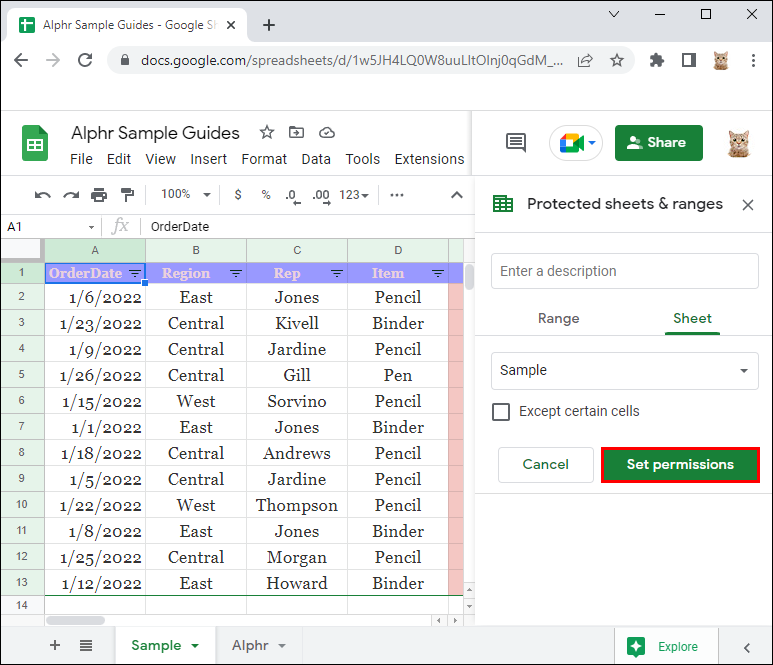
- Select the locked icon from the pop-up menu and then click “Done.”
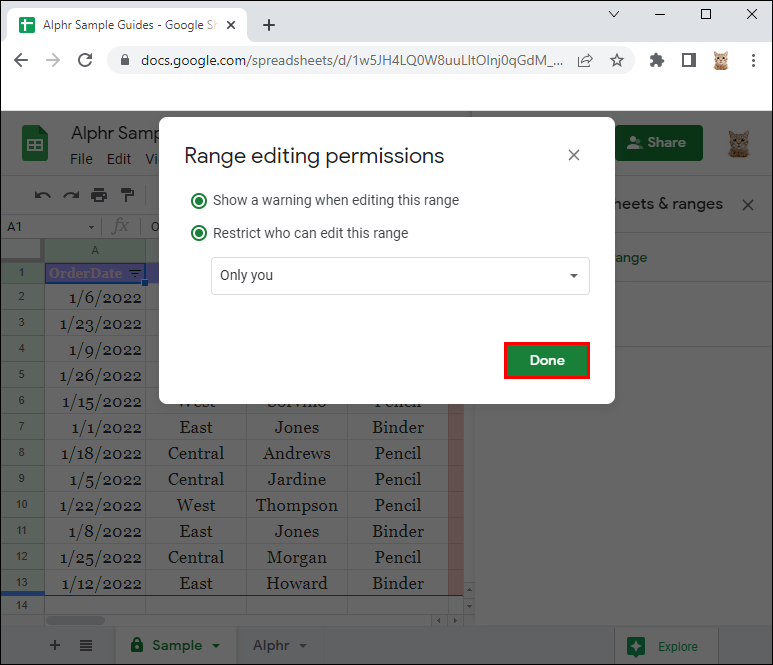
- Go back to the main document and tap “Share” at the top of the page.
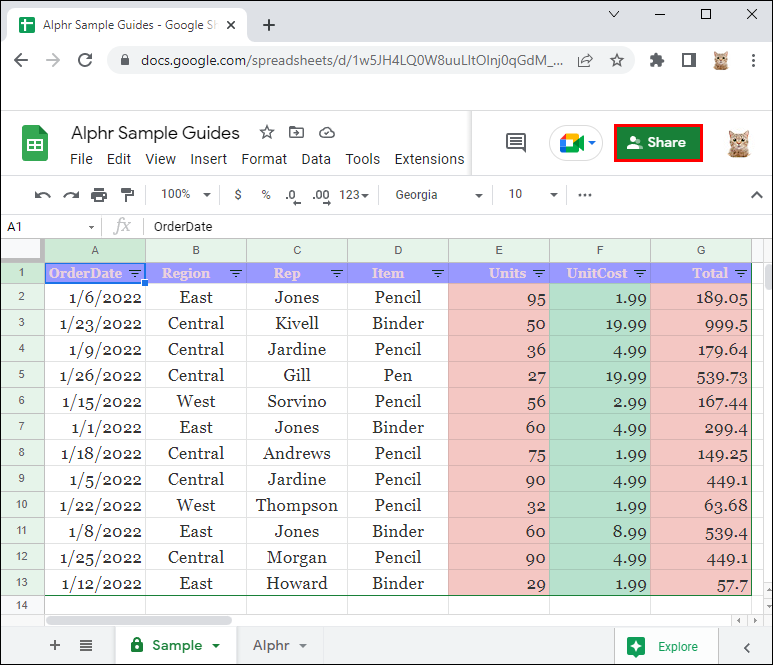
- Press “Advanced,” then “Link to Share” to get the link required to share your document.
With your link in hand, colleagues will now only be able to access specific sections of the file you have shared.
Share Link to a Specific Tab Using IMPORTRANGE Function on a PC
Limiting access to a Google Sheet with numerous tabs can be time-consuming. An easier way to go about this would be to use the IMPORTRANGE function. Check out how to do that.
- Open the Google Sheets document and tap the “Share” button in the top right corner.
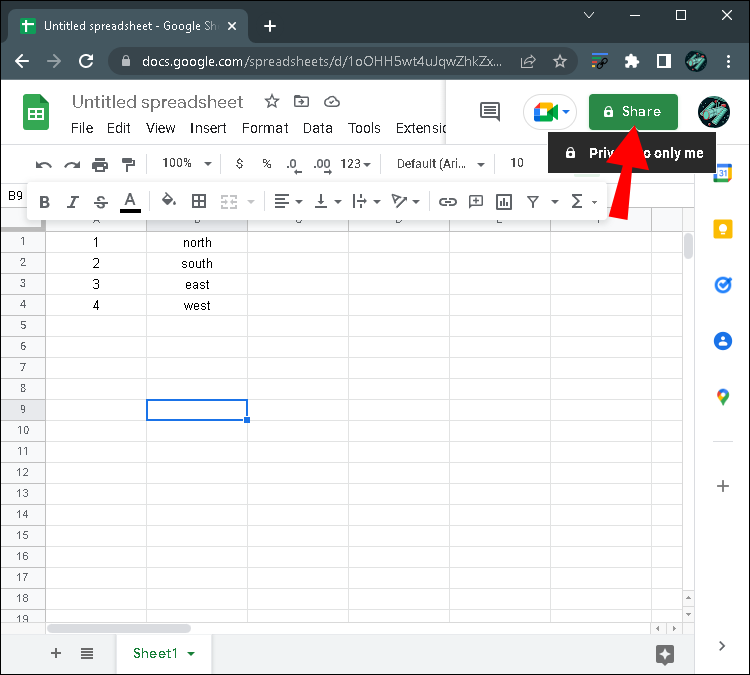
- Tap “Restricted” in the pop-up menu that appears.
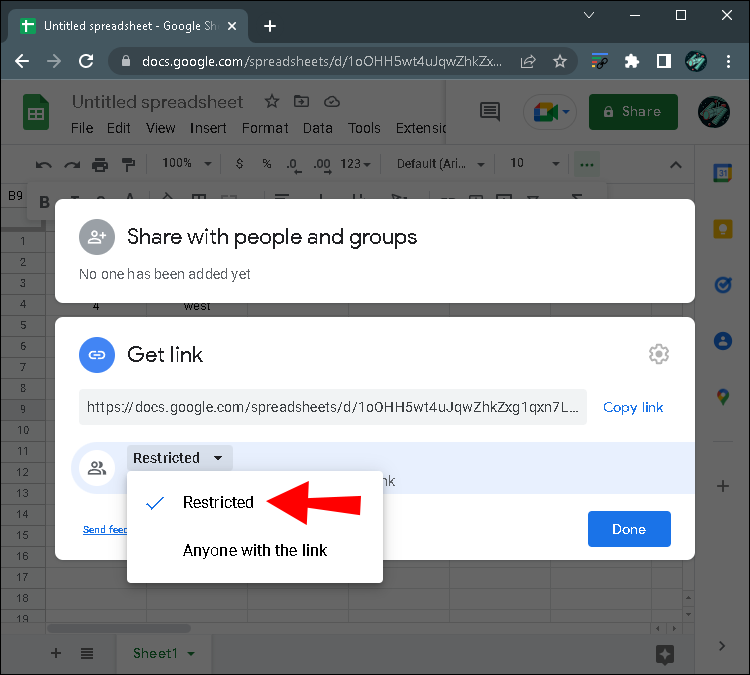
- Copy the link displayed within the pop-up menu. You will need it for the IMPORTRANGE function.

- Open a new Google Sheet and pick a cell to input the formula.
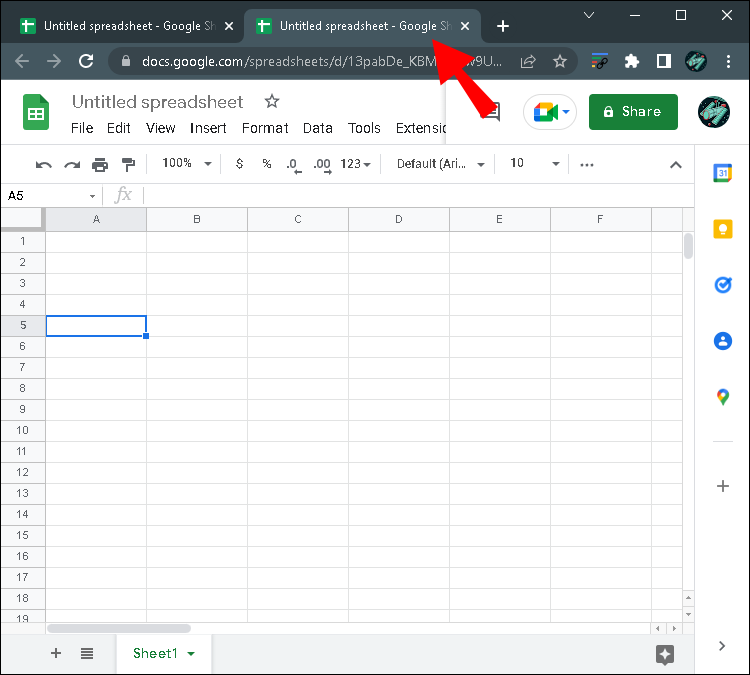
- Enter =IMPORTRANGE in the cell followed by the link you copied earlier. Remember to place open and closing quotation marks around the link.
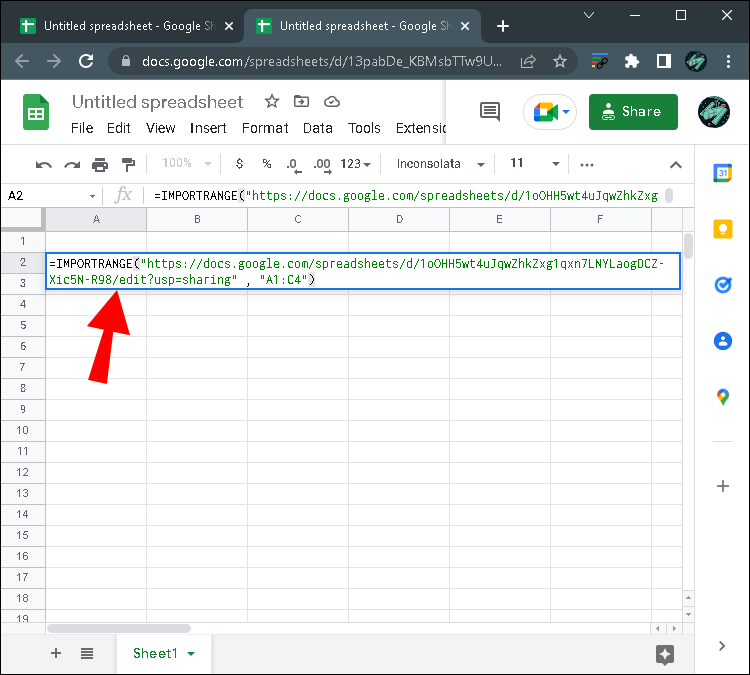
- Hit Enter. The cell will now display a #REF! error.

- To import your data, tap on the cell and click “Allow Access.”
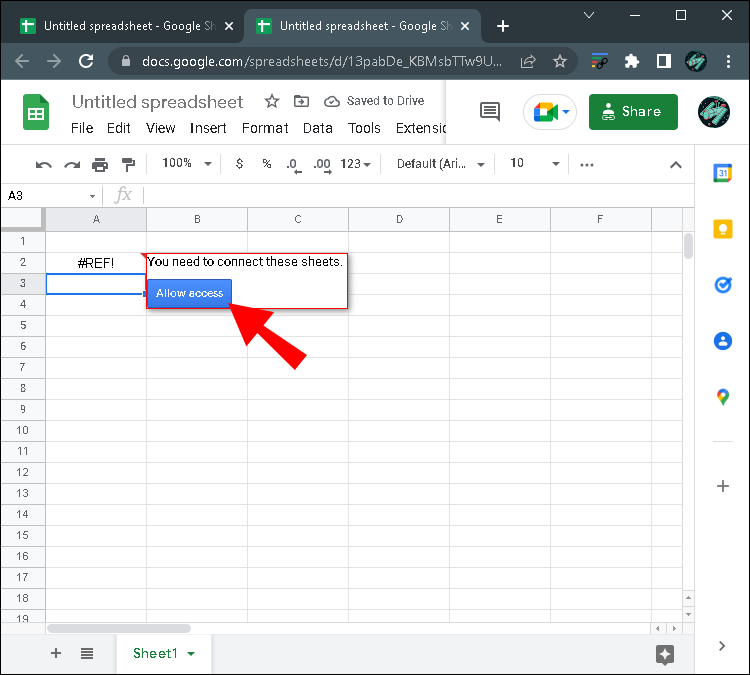
- Head to “Share” at the top of the file and copy the link allowing you to share the file.
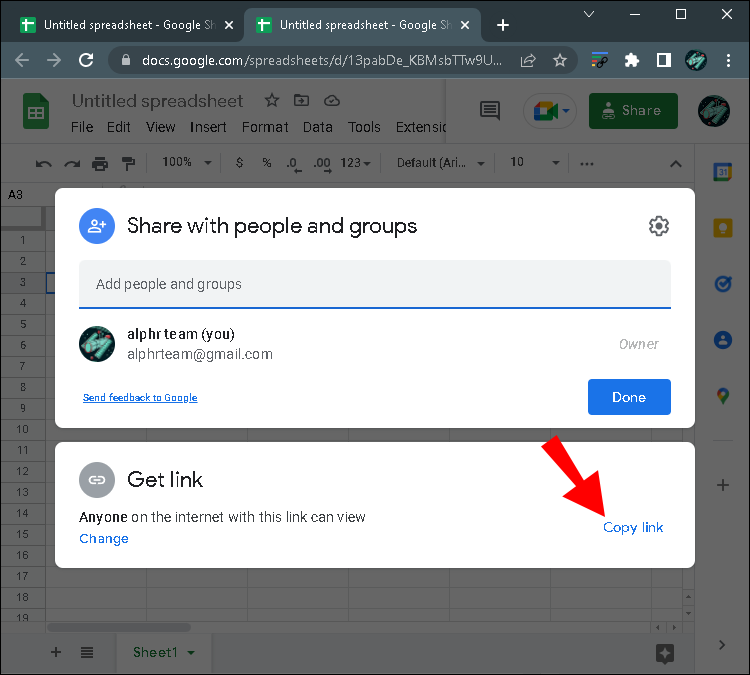
Your selected data will now be imported to the new Google Sheet, and the rest of the team can now view the limited document.
How to Share a Link to a Specific Tab in Google Sheets on an iPhone
Documents have multiple tabs, each containing a different set of data. If you would like to limit the number of people who can access certain sections of the file, you can share a link that opens only a specific tab. This will prevent unauthorized users from accessing and altering information that you would rather not be tampered with. Let’s take a look at how to share a link to a specific Google Sheets tab on an iPhone.
- On your open document, go to the tab you would like to restrict access to.
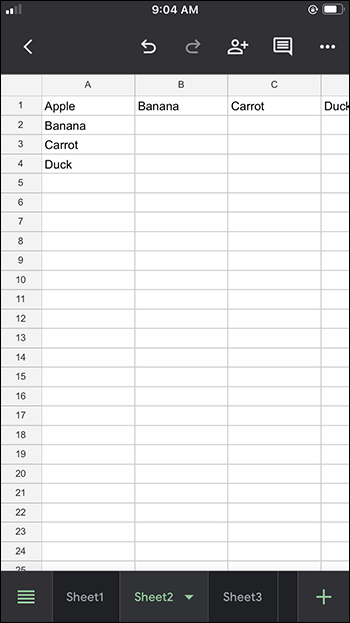
- Click the down arrow beside the tab’s name.
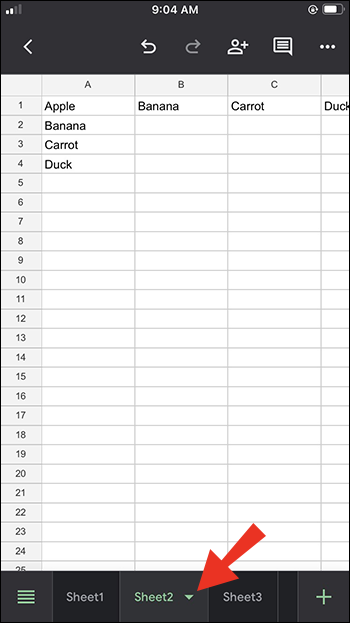
- Click “Hide” on the menu.
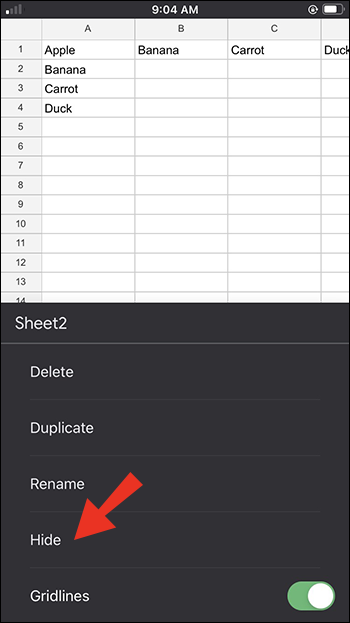
- In the main document, click the “Meatballs Menu”.
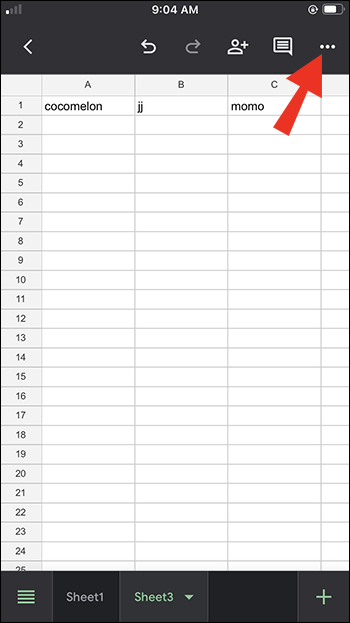
- Select “Share & export” from the drop-down menu.
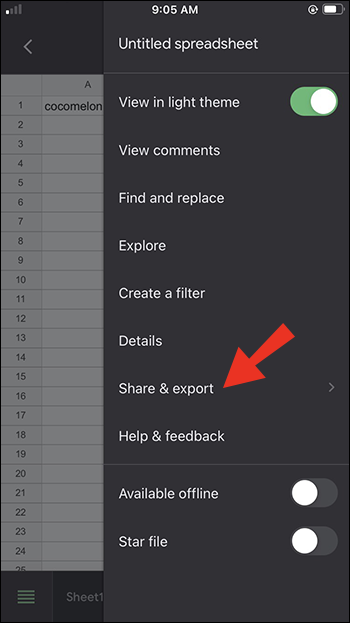
- Then select “Share” on the menu.
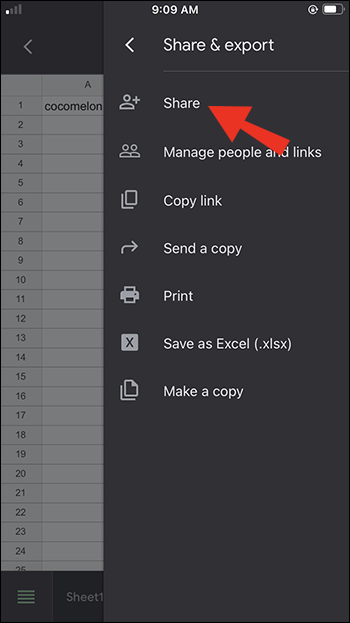
- At the bottom left part, click “Manage access.”

- Hit the Link icon on the upper right corner to get the link you need to distribute your file.
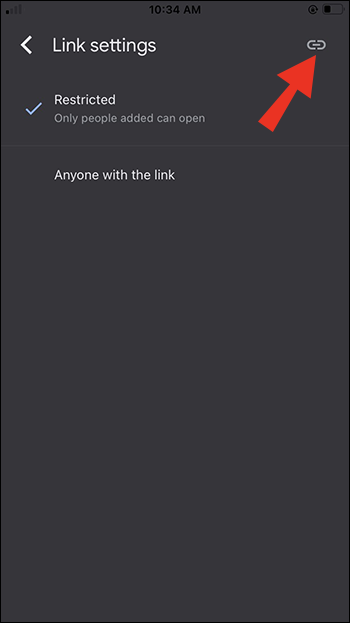
You can now share a specific section of your document with your workmates.
Share Link to a Specific Tab Using IMPORTRANGE Function on an iPhone
Sometimes, restricting access to a Google Sheet can be time-consuming. To make it easier, use the IMPORTRANGE function. This will allow you to protect a Google Sheets document with numerous tabs easily.
- In the Google Sheets document, press “Share” at the top of the page.
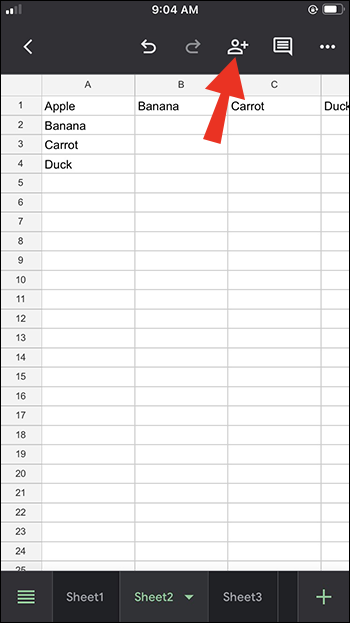
- Click “Restricted” in the menu that will be displayed.
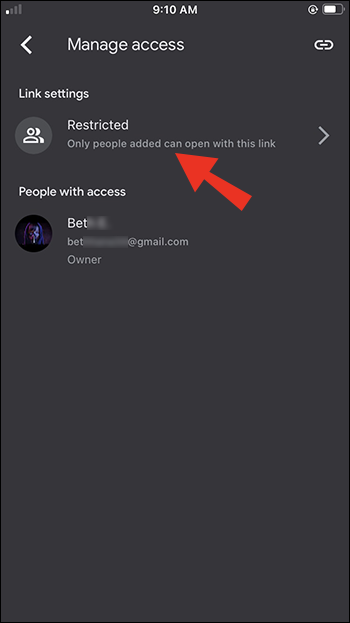
- Copy the link in the menu window; it will be required later.

- Open a new Google Sheet and select a cell to input your data.

- Type in =IMPORTRANGE , followed by the link you copied. It should be placed within quotation marks.

- Press “Enter” to see a #REF! error displayed in your cell.
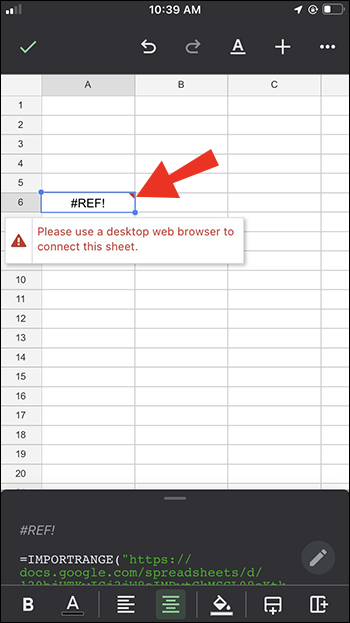
To “Allow access” on a cell, go to the Web browser spreadsheet/Excel to share your link to the other Google Sheet.
How to Share a Link to a Specific Tab in Google Sheets on an Android
Placing restrictions on Google Sheets can be time-consuming, especially if you have multiple tabs to work through. To make it easier, try the IMPORTRANGE function. This allows you to protect a document that has numerous sheets easily. Here’s how to do that.
- Open your Google document and press the “Share” button at the top of the page.

- In the lower left corner of the screen, Click “Lock icon.”

- Tap “Restricted” that appears.

- Copy the link in the menu window, as you will need it down the line.

- Create a new Google Sheet and pick a cell to input your information.

- Type =IMPORTRANGE , and then paste your copied link into the cell. Ensure that the link is between opening and closing quotation marks.

- Tap “Enter” to reveal the #REF! error.

To “Allow access” on the cell, you need to go to the Web browser spreadsheet/Excel to distribute your link to the other Google Sheet.
How to Share a Link to a Specific Tab in Google Sheets on an iPad
You may find it necessary to limit access to specific sections of your Google Sheets document. This may be because you want to keep others from altering the information contained within. If that is your aim, then the steps described here will show you how to link to specific Google Sheets tabs.
- On your open document, go to the tab you would like to restrict access to.

- Click the down arrow beside the tab’s name.

- Click “Hide” on the menu.

- In the main document, click the “Meatballs Menu”.

- Select “Share & export” from the drop-down menu.

- Then select “Share” on the menu.

- On the pop-up window, click “Manage access.”

- Hit the link icon on the upper right corner to get the link you need to distribute your file.

You can now share just a specific section of your Google Sheets file.
Share Link to a Specific Tab Using IMPORTRANGE Function on an iPad
Protecting your Google Sheets tabs can be time-consuming, especially if you have multiple tabs to restrict. To make your work easier, you can use the IMPORTRANGE function to simplify things. This will allow you to protect multiple documents easily. Check out how to use the IMPORTRANGE function.
- Go to your file and tap the “Share” button at the top right corner of the page.

- Select “Restricted” in the dropdown menu displayed.

- Copy the link in the menu window and save it on your clipboard for later.

- Open a new Google Sheet and choose a cell to input your data.

- Type =IMPORTRANGE followed by your copied link in quotation marks.

- Hit “Enter,” and you will see #REF! displayed in the cell.

You can now use your newly-acquired link to share specific tabs of your Google Sheets file.
Restricted Access
Google Sheets has made it possible for colleagues to collaborate on work projects. Sharing documents is a big part of how this collaboration occurs. However, you might find it necessary to limit access to sections of the file. If that is your objective, this tutorial shows you how to link to a specific tab in Google Sheets. This will protect information that you deem sensitive.
Have you shared a link to a specific Google Sheets tab? Let us know how you did it in the comment section below.